Getting Started: “My Account:”
This should be your first step with the WWL Program. You can access the page by clicking on the “My Account” icon, in the bottom left hand side of your desktop screen.
On this page, you can set your measurement preference for recipes, your primary diet, as well as the gluten-free and dairy-free settings.
You must hit “save” after making changes. After you hit save, a little pop up will let you know the changes were made!
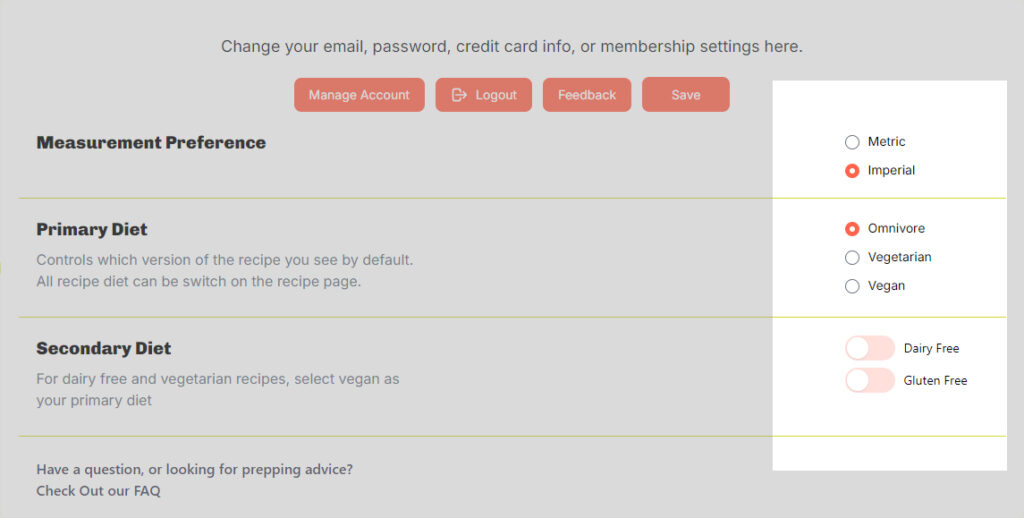
- The “diary-free” setting is mainly for omnivores who are dairy-free.
- Note that if you select “vegan,” the “dairy-free” toggle will also switch on.
- If you select “vegetarian” and “dairy-free” your primary diet automatically gets set to “vegan.”
- You can use the “gluten-free” setting for any secondary diet.
On this page, you can also manage your Workweek Lunch Membership.
Click the orange “manage account” button to change your password, change your email, update your credit card, upgrade your membership or cancel your membership.
Lastly, on this page is where you can share any program feedback like, bug reports, feature requests, general feedback, and so on.
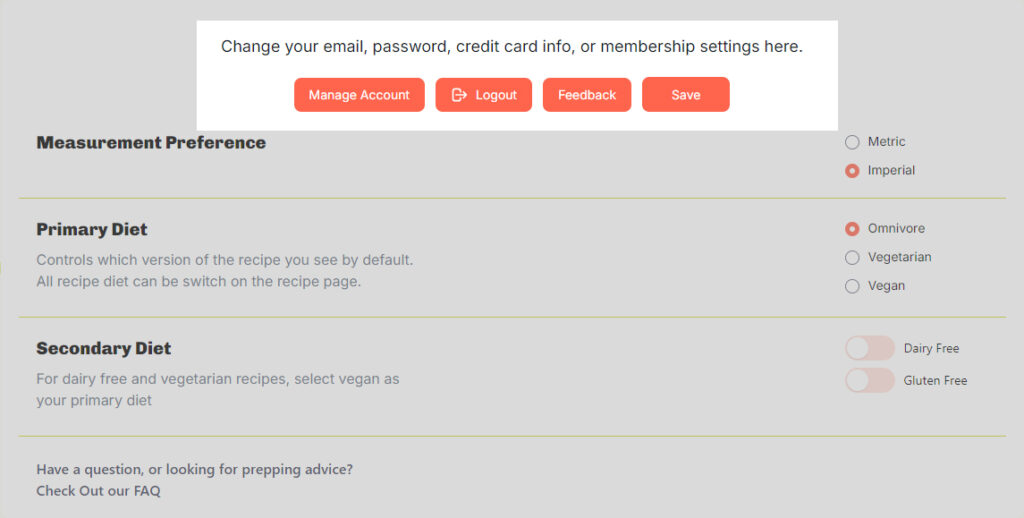
Searching Recipes / Recipe Discovery
Our new search bar and recipe engine makes it even easier for you to use up ingredients in your fridge/pantry, plan your upcoming meals, or just be inspired by meal prep friendly recipes. You can search by ingredient, category, recipe title, or combination of all of those.
Here is an example:
- I’m planning for dinner and I have chicken and carrots in the fridge, so I search for the main ingredient (chicken) and type “carrots” into the “Only include Recipes With ALL of these Ingredients:” box. This will result in recipes that include both chicken and carrots.
You can also use the “Don’t include recipes with these Ingredients” box to remove recipes that contain an ingredient that you don’t have on hand or that you just don’t prefer.

If you can search an ingredient, but nothing comes up, it means that we don’t have a recipe that matches that ingredient (even though it’s in our database) and we may be working on one!
You can also sort the search results by:
- Best Match
- Publish Date
- Rating
- Cook Time
- Prep Time
This makes it easier to refine your search results, based on your needs.
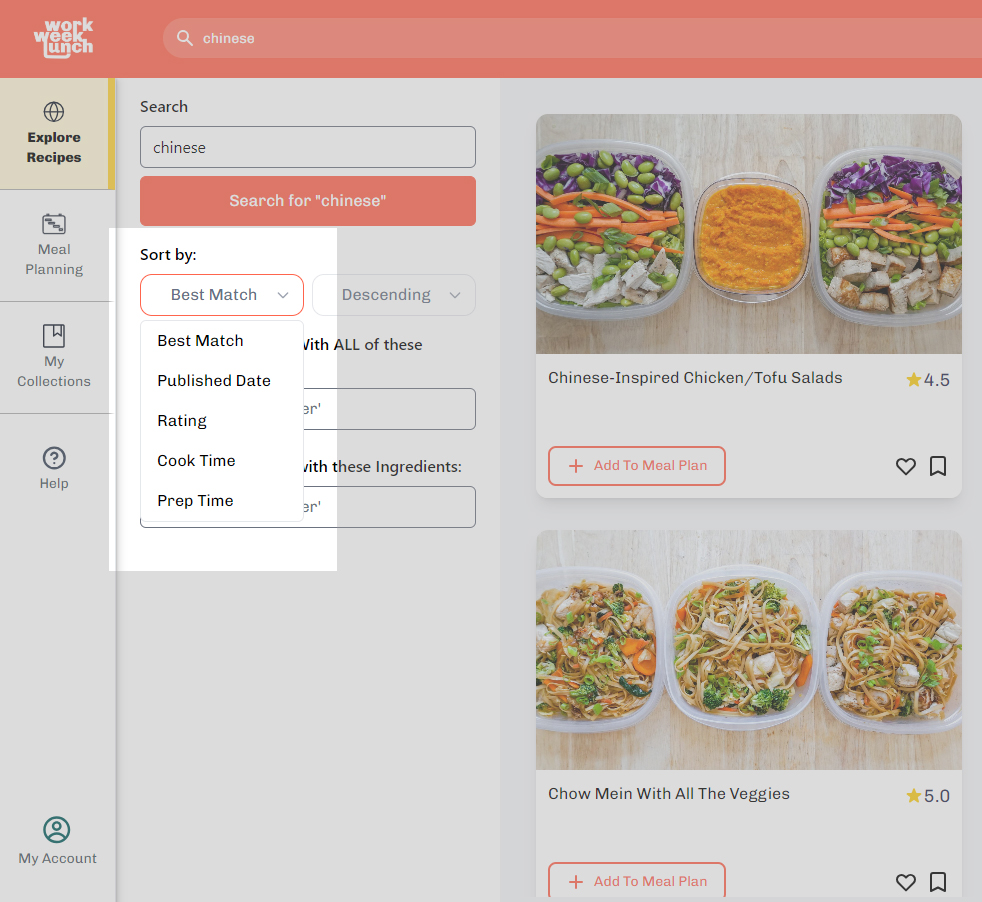
How To Use All The New Recipe Features
All recipes can be made vegan, vegetarian and omnivore, as well as gluten-free and dairy-free.
The dairy-free category only applies to omnivore. If you select “vegetarian” and “dairy-free” it will automatically set to “vegan.”
Any of the diets (omnivore, vegetarian and vegan) can be made gluten-free.
Whatever you select will automatically update the ingredients and instructions!
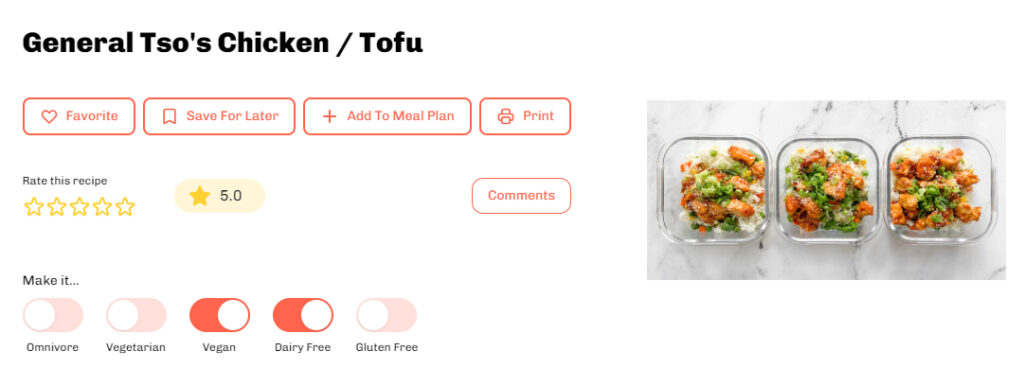
The heart icon: clicking the heart icon will add recipes to your “favorites.” Ideally for things you’ve made before!
The flag icon: clicking the flag icon will add recipes to your “save for later.” Ideally for meals you want to make in the future!
The plus (+) icon: clicking the “calendar”+ Add to Meal Plan” will add the meal to your meal planner. It will open up your planner and you can place the recipe on any day or meal that you’d like.
- Once you add the recipe to the pop-up, you’ll get a notification at the bottom of the screen that allows you to click through to open the meal planner.
The print icon allows you to print the recipe.
Make it…
You’ll notice that in the “Make it” section, your default diet preference is set. You can adjust these settings at any time.
Changing Serving Amounts
You can set the serving amount on recipes at any number between 1 and 12.
The recipe will automatically show the default serving amount, which is what it was written to make.
If you change the recipe to a serving amount that it wasn’t written for, you’ll get a little heads up.
No matter what change you make to the serving amount, the ingredients will update automatically.
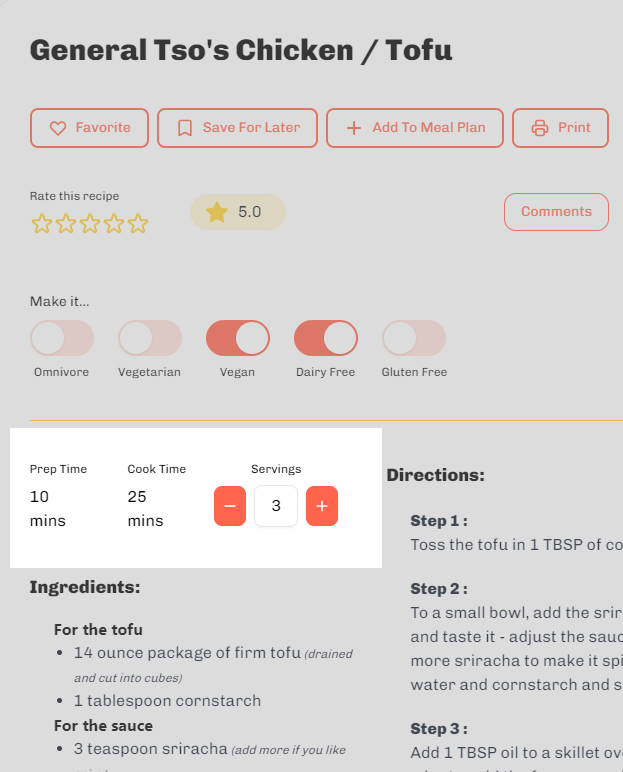
Helpful serving amount tip: we’ve heard from members that our recipes that make “3 servings” are quite large and members are able to get 4-5 servings out of them. It comes down to how much you want to eat at mealtimes! We are big eaters here at WWL HQ.
Recipe Notes:
Recipe notes, tips and reheating instructions are below the instructions and ingredients in recipes.
Leaving Personal Notes and Comments:
By clicking on the “Comments” button, you’ll be able to leave personal (not public) notes for yourself or leave a comment that all members can see.

Meal Planning
The “Meal Planning” tab is where you can Create Your Own meal plan, find Past Meal Plans that you’ve made, and find the plan that Workweek Lunch sends out every week. Once you click into one of those options, you can print, edit the plan or generate the grocery list.

This page will update every week when the new WWL Meal Plan comes out!
How To Use The Meal Planner
Ready for some fun? On this page, you can edit the meal plans we send out or make your own. Here’s how to do it.
[Video Coming Soon]
This system makes planning for leftovers a lot easier!
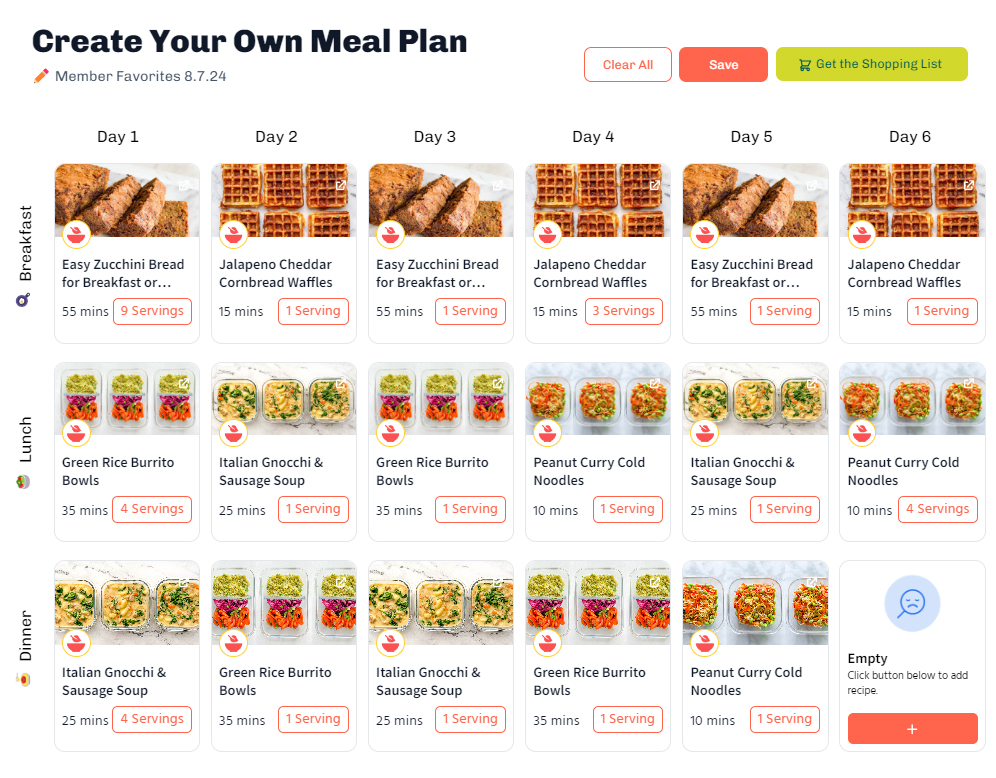
IMPORTANT NOTES ABOUT THE MEAL PLANNER
You can have any number of servings of a meal on the grid.
Each meal on the grid represents one serving (unless you see a number in the “servings” box). You can use the “expand across” button to fill out the week
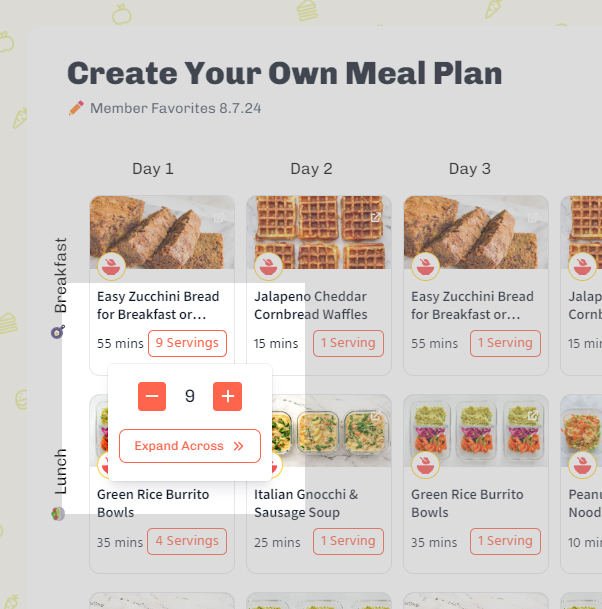
To remove a recipe, simply click the orange “x” on the top middle of each meal.
Clicking “Clear All” on the top right of the meal plan will clear the entire thing.
Step 4: Save your meal plan
Click “save” on the top right of your meal plan.
You’ll be prompted to name and select the date your meal plan starts, if you want to organize it that way.
You do not have to name your meal plan.
You have to save your meal plan to get the grocery list.
Editing and Saving the Grocery List
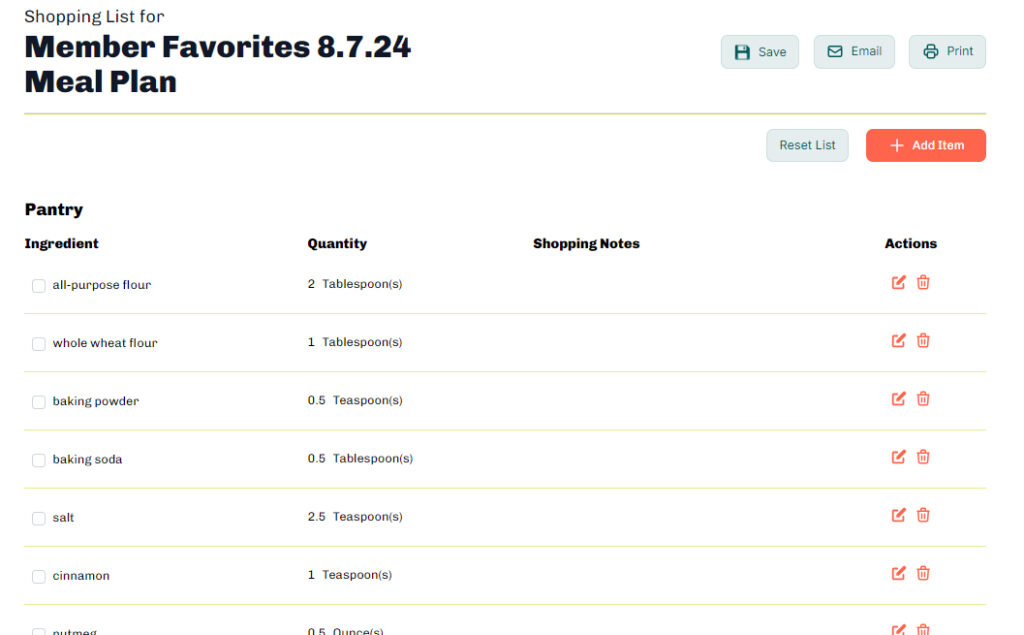
Once you’re done editing your list, hit “save” at the top.
Your most recently saved list will always be accessible via the list icon at the top of the menu. That way you can easily get it when you’re shopping!
Using the Workweek Lunch Meal Plans
In the “check out the WWL meal plans” section is where you will find all of the past WWL meal plans.
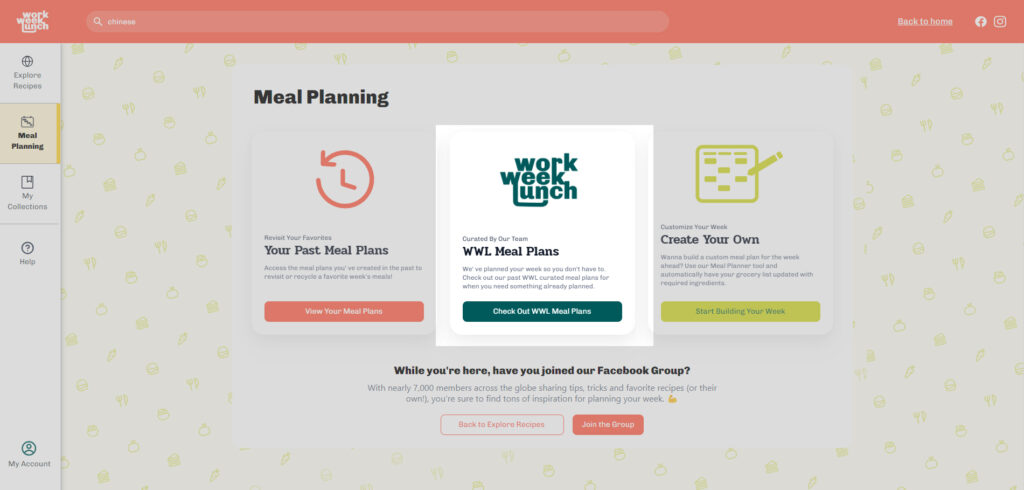
Once inside you’ll see the meal plan image, date, recipes, and how to access the Meal Plan (Open in Meal Planner), if you want to edit it, or “View the Shopping Lists” to plan your grocery trip.

Getting Help/Reporting Issues
From the “My Account” page, you can:
- Reach our support team,
- View our “FAQ & Support” page.
- Find a link to a “Feedback” form to contact us directly.
If you still have questions after reading through this, please reach out!
Leave a Reply